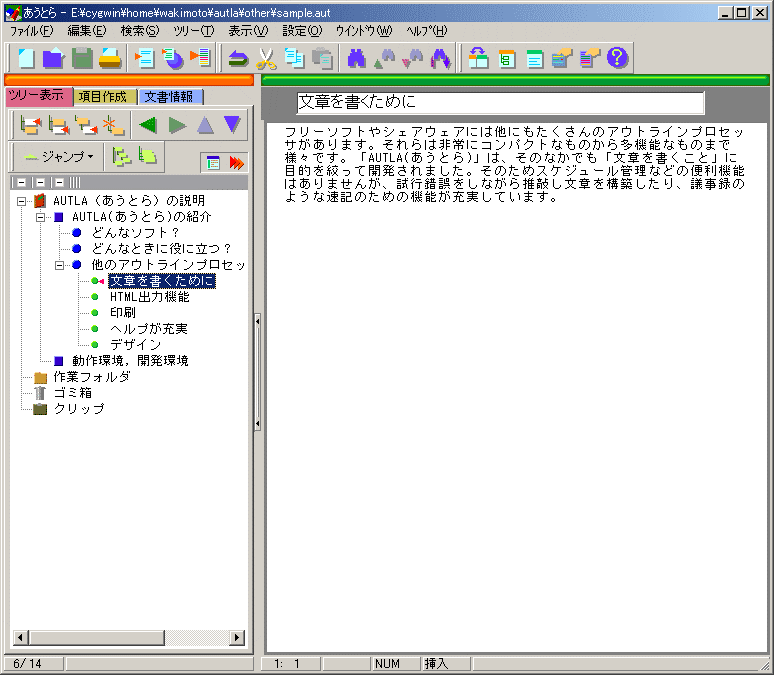
AUTLA(あうとら)の特徴
AUTLA(あうとら)と他のアウトラインプロセッサとの違いを理解してもらうために、ここではAUTLA(あうとら)ならではの機能の紹介をします。
自動階層化機能
アウトラインプロセッサの場合、ノード(エントリ)を作るには一つ一つ追加していくのが通常です。AUTLA(あうとら)の場合にも、ツールバーやメニュー、ショートカットなどで「項目を前に挿入」「項目を追加」「項目を下の階層に追加」を行なうことで一つ一つのノードを追加することができます。
※AUTLA(あうとら)ではアウトラインプロセッサの最小文書単位である「ノード」のことを従来より「項目」と呼んできました。が、現在では「ノード」でも十分通りが良くなったため「ノード」と呼んでいます。またブログなどのWebアプリに慣れた方の場合は「エントリ」と呼んだ方がわかりやすいかもしれません。よって今後は「ノード(エントリ)」と呼ぶことにします。
この方法に加えて、AUTLA(あうとら)には「項目一括作成機能」があり、ノードのタイトルをリストアップしておいて一気にノードを作ることができます。
さらに、AUTLA(あうとら)ver1.3から追加されたのが「自動階層化機能」です。これは「項目一括作成」をさらに発展させたもので、タイトルと本文を直接記入しながら自動的にノードとして分割していく機能です。具体的には、自動階層化モードに切り替え、エディタ上に項目名と本文を直接記入し、項目名の先頭に.(ピリオド)を打つと自動的に新しいノードが追加されていきます。たとえば、以下のように記入するだけで3つのノードが作られ、しかもそのうち2つは最初のノードの子ノードとなります。一つ一つ追加していく方法に比べるとはるかに簡単にノードが追加できます。
.AUTLA(あうとら)ver1.3の新機能
AUTLA(あうとら)ver1.3にはたくさんの新機能があります。
..自動階層化機能
自動階層化機能とは・・・・
..ビューワ機能
以下省略
起動時のAUTLA(あうとら)は自動階層化を行わない通常モードになっています。自動階層化モードにするには以下のいずれかの方法で切り替えます。通常モードに戻る方法も同じです。
- メニューの[表示]-[モード切替]
- ナビゲータ上の
 切り替えボタン。
切り替えボタン。 - ショートカット[F5]
自動階層化モードは以下のような画面になります。
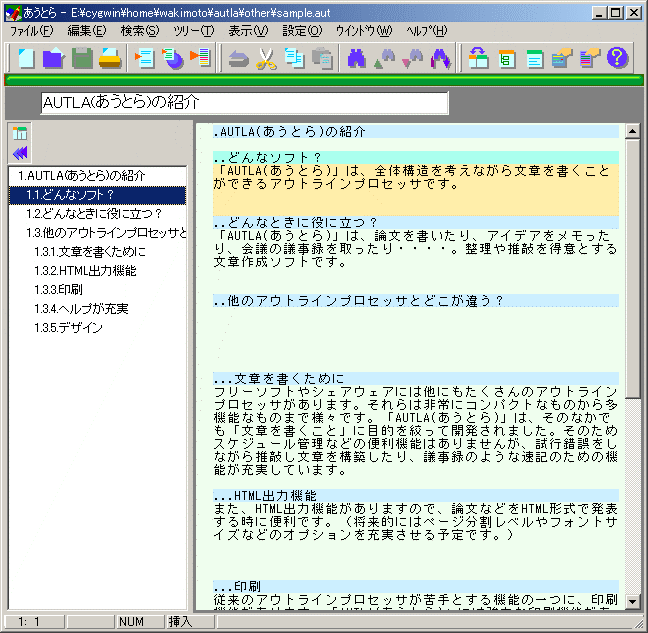
↑ナビゲータを閉じた状態
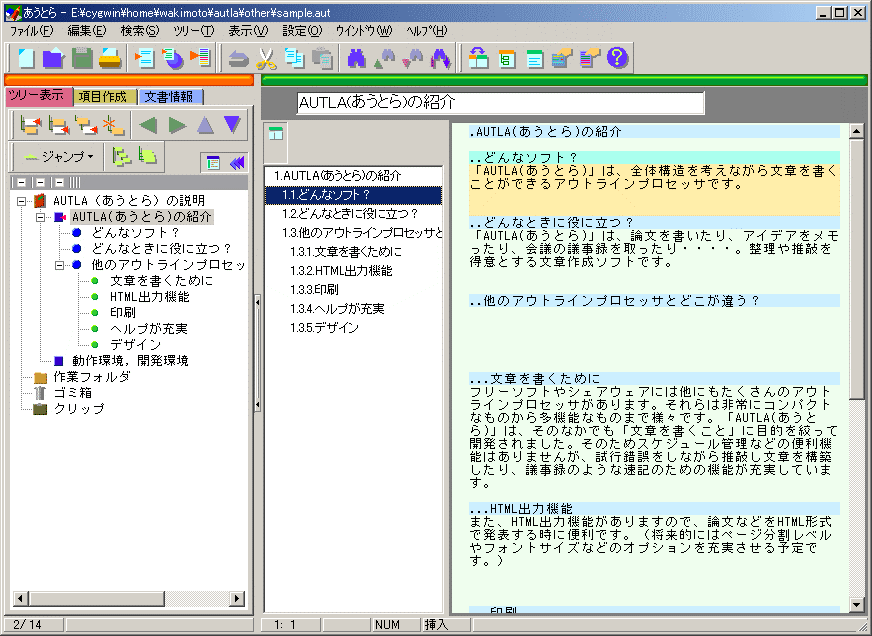
↑ナビゲータを開いたままの状態
自動階層化モードでの文書編集の方法はほとんど通常モードと同じですが、[F2]キーを押すことによって、現在の行の先頭に.(ピリオド)が追加されます。これはその行がノードのタイトル行になることを示します。もちろんキーボードで直接.(ピリオド)を打ち込んでもかまいません。
自動階層化モードでは、ナビゲータのツリー表示とは別に自動階層化モード専用のツリー表示が現れます。行頭に.(ピリオド)がつくとこの専用ツリーにリアルタイムにノードが追加されます。ナビゲータのツリーはリアルタイムには変更されません。
自動階層化モードから標準モードに戻ると、ナビゲータのツリーも更新され、ノードの状態が最新になります。
自動階層化モード時にはナビゲータは自動的に隠れます。しかしナビゲータ表示ボタンを押すことで表示させることも出来ます。この場合、左からナビゲータツリー、自動ツリー、エディタという3つのエリアが表示されます。自動階層化モードでナビゲータツリー上の別のノードを選択すると、編集中の自動階層化中の内容がナビゲータツリーに反映されたあと、選んだノードの自動階層化編集に移ります。この辺は文章ではわかりにくいので実際に使ってみて感覚をつかんでください。
自動階層化モード専用のツリーでノードをクリックすると、エディタ上の該当個所がスクロール表示されます。またそのノードが強調表示されます。
自動階層化機能は以上ですが、これだけでもたくさんの応用が可能です。たとえば以下のような使い方が出来ます。
- 項目一括作成機能の代わり。新規作成直後、メインフォルダで自動階層化モードにする。ここで.(ピリオド)を打ちながら目次を記入すると、項目一括作成機能のような使いかたが出来る。しかも項目一括作成では同じ階層しか作れなかったが、この方法だと自由に階層が作れる。
- ノードの分割/結合。他のアウトラインプロセッサにはノードの分割/結合機能がついていることがあります。AUTLA(あうとら)にはそういう機能はないのですが、自動階層化モードで.(ピリオド)を付加することでノード分割ができますし、.(ピリオド)を削除することでノードの結合ができます。こちらの方がより直感的でフレキシブルです。
- インポート/エクスポート。他のエディタなどで編集した階層付きテキスト文書を貼り付けることで、インポートダイアログを使わずにインポートが可能になります。また当然その逆にエクスポートも可能になります。
ビューワ機能
AUTLA(あうとら)には、本体のエディタ以外にテキストビューワというウインドウがあります。これは、長文を書く際に、離れた部分のテキストを参照しながら書く際に便利です。ビューワウインドウはいくつも立ち上げることができ、前面固定やロールアップ(シェード)機能もあるので、別のエディタにコピペして参照するよりも効率よく作業できます。また、ビューワは起動時のエディタの内容を表示しますので、自動階層化モードでビューワを表示し、通常モードで編集といった全体/部分混合の作業もできます。

複数のビューワを開いている際、メニューの[ウインドウ]の下に、ビューワウインドウの一覧が表示されます。選択するとそのウインドウが前面表示されます。 ![]()
スキン機能
AUTLA(あうとら)のツールバーなどに表示されるアイコンのデザインをカスタマイズできるようにしました。AUTLA(あうとら)1.3.0より、Autla.exeと同じフォルダ内にAutla.bmpというファイルがあります。このファイルは通常のWindowsビットマップファイルです。

※実際には青い線はありません。
スキンの仕様は以下のとおりです。
- 8bit(256色)パレットまたは24Bit(1677万色)Windowsビットマップ。標準スキンは8bitです。
- 480x240ピクセル。
- ファイル名はAutla.bmp
- 大きく分けると5つのエリアに分かれています。
- 左側のツールバー用24x24ピクセルエリア。背景の色は自由です。それぞれのアイコンの左下ピクセルの色を透過色として処理します。
- 中央上のツールバー用16x16ピクセルエリア。背景の色は自由です。それぞれのアイコンの左下ピクセルの色を透過色として処理します。
- 中央下(白い背景)のツリー用16x16ピクセルエリア。背景の色は白(24BitRGBで(255,255,255))。
- 右上のその他16x16ピクセルエリア。背景の色は自由です。それぞれのアイコンの左下ピクセルの色を透過色として処理します。
- 右下のその他エリア。
- その他エリアの+-ボタンは9x9ピクセル。背景の色は自由です。それぞれのアイコンの左下ピクセルの色を透過色として処理します。
- その他エリアのバー背景イメージは右、中、左それぞれ6x12ピクセル。透過なしです。上段がエディタバー、下段がナビゲータバーです。中のみ長さにあわせて繰り返し描画されます。
- あとは見ればわかるとおりです。これを書き換えるか、仕様どおりの別のファイルを作るなどしてAutla.exeと同じディレクトリに置くと、次回AUTLA(あうとら)起動時にそのファイルが読み込まれます。
同階層開閉機能

「第二階層まで表示し、それ以下の階層は閉じたい」というようなことができます。
バックアップ
時間指定の自動バックアップ機能を搭載しています。分単位で指定可能です。
保存時に前回の保存状態を残しておくことができます。最大99世代をバックアップすることができます。